چگونه در ورد تصاویر را آزادانه جابهجا کنیم؟
بهطور پیشفرض در ورد نمیتوانید تصاویر را آزادانه (با کشیدن و رهاکردن) به هر موقعیت دلخواهی منتقل کنید؛ اما با تغییری کوچک میتوانید این امکان را فراهم کنید.
با استفاده از روش زیر، میتوانید در ورد تصویر را به هر جایی که میخواهید (خارج از جریان عادی متن)، منتقل کنید. شما حتی درصورت تمایل، میتوانید تصویر را در بالای یک بلوک متن قرار دهید.
انتقال آزادانه تصویر در ورد
برای این کار از سند خالی استفاده میکنیم. ابتدا برنامهی مایکروسافت ورد را در کامپیوتر خود اجرا کنید. در صفحهی اول، برای ایجاد سند جدید Blank Document را انتخاب کنید.
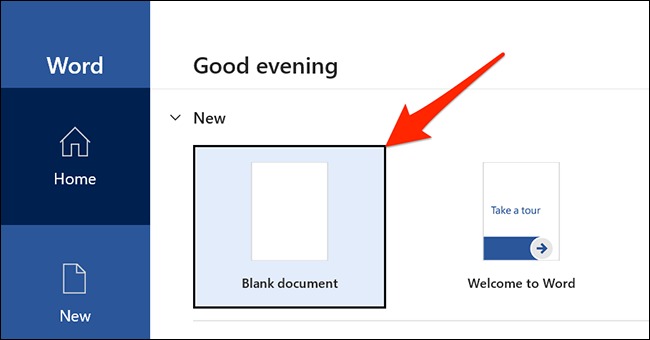
در بالا پنجره ویرایش ورد که باز شده است، روی تب Insert کلیک کنید.
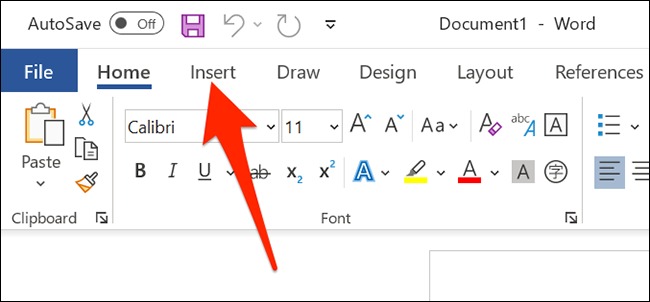
در تب Insert در زیر بخش Illustrations، روی Pictures و سپس This Device کلیک کنید. این کار به شما امکان میدهد عکس را از رایانه خود به صفحه اضافه کنید.
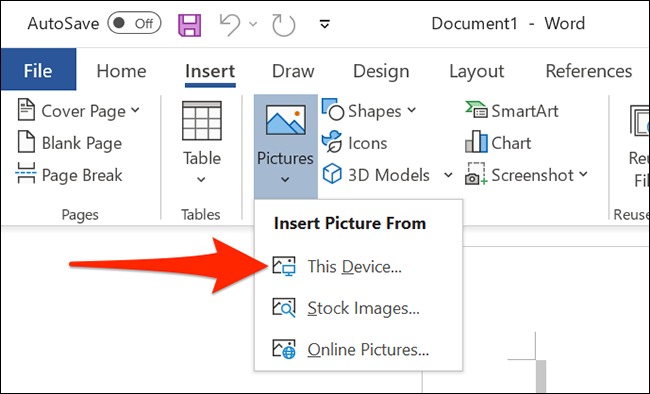
از پنجرهی File Explorer که بازخواهد شد، برای رفتن به پوشهی حاوی عکستان استفاده کنید. روی تصویر دو بار کلیک کنید تا آن را به سند ورد اضافه کنید.
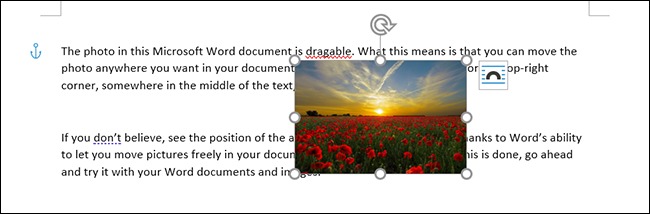
به صفحهی ویرایش ورد برگردید. روی تصویری که بهتازگی اضافه کردهاید، کلیکراست و از منو Wrap Text و سپس In Front of Text را انتخاب کنید.
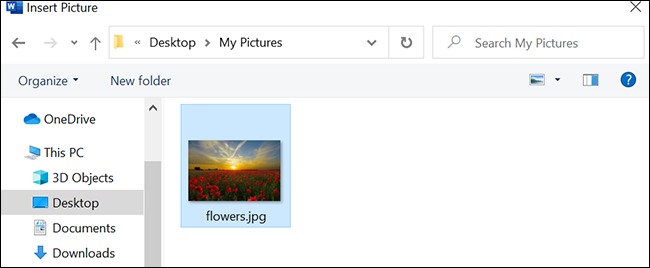
عکس شما اکنون آزادانه جابهجاشدنی است. آن را در هر جایی از صفحهی ورد که میخواهید، بکشید و رها کنید.
مقالهی مرتبط:
اگر میخواهید در آینده همهی تصاویر را آزادانه در اسناد ورد خود حرکت دهید، میتوانید گزینهای را در منو تنظیمات ورد تغییر دهید. برای انجام این کار ابتدا در رایانهی خود برنامه ورد را باز کنید. در گوشهی پایینی سمت چپ صفحهی اصلی ورد، روی Options کلیک کنید.
توجه: اگر در صفحهی ویرایش ورد بودید، روی File در نوار بالا کلیک کنید تا گزینه Options را ببینید.
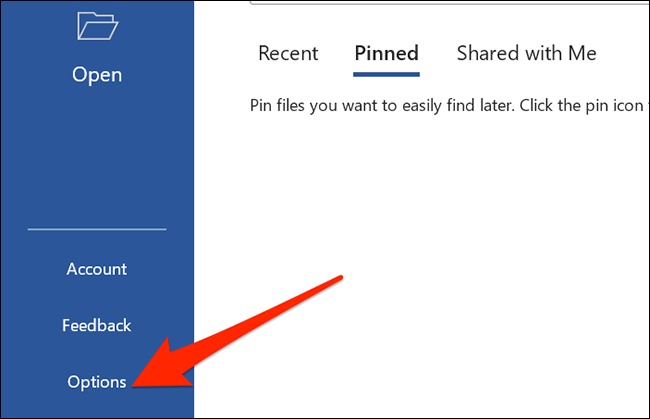
در پنجرهی Word Options، از نوار کناری سمت چپ گزینهی Advanced را انتخاب کنید.
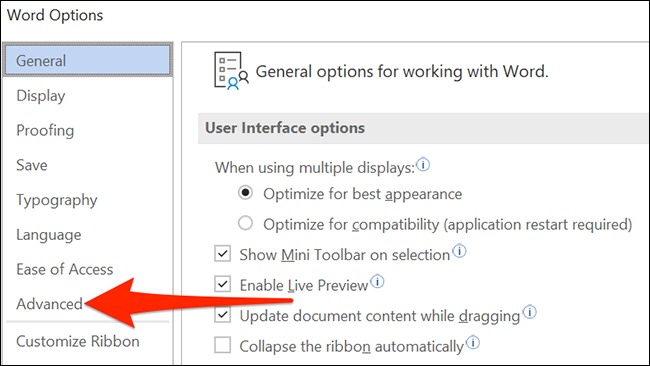
پنجرهی سمت راستی را بهسمت پایین پیمایش کنید تا به بخش Cut, Copy, and Paste بروید. در این بخش، گزینهی Insert/Paste Pictures As را پیدا و روی منو کشویی کنار آن کلیک کنید.
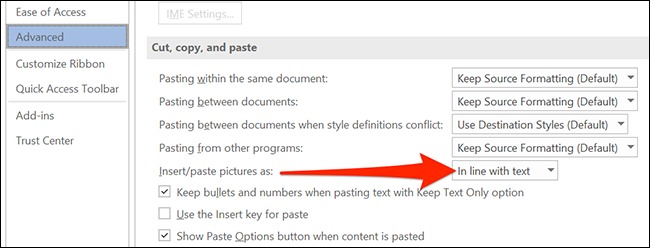
از منو کشویی In Front of Text را انتخاب کنید.
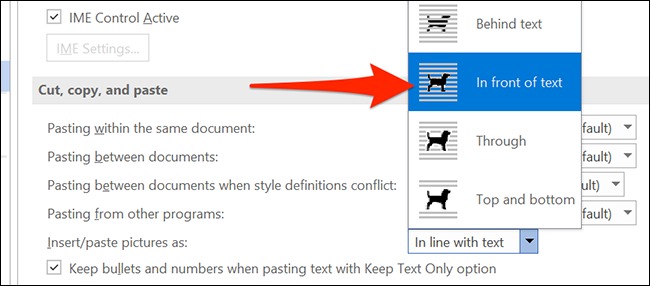
در پایین پنجرهی Word Options، روی OK کلیک کنید تا پنجره بسته شود.

ازاینپس ورد به شما این امکان را میدهد که تصاویر را آزادانه در اسنادتان جابهجا کنید.
***
امیدواریم این آموزش برایتان مفید بوده باشد. اگر در این زمینه تجربهای دارید، آن را با ما و کاربران زومیت در میان بگذارید.
چگونه از تابع Trim در اکسل استفاده کنیم؟ نحوه دریافت رایگان افزونه پخش فرمت ویدئویی HEVC در ویندوز ۱۰ و ۱۱ چگونه مشکل سوختگی پیکسل تلویزیونهای پلاسما، LCD و اولد را رفع کنیم چگونه دمای سی پی یو کامپیوتر خود را بررسی کنیم؟ پشتیبانی از جلوههای گرافیکی ویندوز ۱۱ در آخرین آپدیت مایکروسافت آفیس برای اعضای اینسایدر منبع howtogeek
متن خبر


