هفت روش برای ازبینبردن نرخ تأخیر صفحهکلید در ویندوز 10
اگر هنگام تایپ در ویندوز ۱۰ با مشکل تأخیر در ورود اطلاعات مواجه میشوید، در این مقاله روشهایی برای رفع این مشکل ارائه کردهایم که میتوانید از آنها بهره ببرید.
احساس کندی هنگام تایپ مسئلهی آزاردهندهای است و این مشکل بهخصوص زمانی بیشتر احساس خواهد شد که روی کاری مهم تمرکز کردهاید. اگر نویسنده یا توسعهدهندهی وب یا برنامهنویس هستید و ساعتها از وقت خود را صرف کار با صفحهکلید میکنید، این مشکل ممکن است سرعتتان را کاهش دهد.
قبل از اقدام به عیبیابی مشکل، مطمئن شوید که این مشکل واقعا بهدلیل صفحهکلید رخ داده است. گاهی اوقات، امکان دارد بهطور ناخواسته اقداماتی انجام دهید که موجب کُندشدن رایانهی ویندوزی شما شود و این مشکل میتواند دلیل ایجاد تأخیر در اجرای دستورها صفحهکلید باشد. بااینحال، اگر اطمینان دارید که مشکل از صفحهکلید است، میتوانید با استفاده از چند راهکار بسیار آسان که وبسایت معتبر میکیوزآو ارائه داده است، این مشکل آزاردهنده را رفع کنید.
۱. کلیدهای فیلتر را غیرفعال کنید
کلیدهای فیلتر ویژگی دسترسیپذیریای است که به ویندوز دستور میدهد ضربههای کوتاه یا مکرر کلیدها را نادیده بگیرد. این ویژگی ممکن است بهطور بالقوهای دلیل تأخیر در خروجی صفحهکلید باشد. با غیرفعالکردن کلیدهای فیلتر از بخش تنظیمات صفحهکلید ویندوز، میتوان این مشکل را برطرف کرد.
برای این منظور، عبارت Settings را در منو استارت ویندوز تایپ و سپس آن را باز کنید. درادامه، بخش Ease of Access را انتخاب کنید و از قسمت سمت راست به Keyboard بروید. سپس، روی صفحهکلید کلیک کنید و بهدنبال Use Filter Keys بگردید.
در این بخش یک دکمهی دوحالته مشاهده خواهید کرد. اگر این گزینه فعال است، آن را غیرفعال کنید و سپس برنامهی تنظیمات ویندوز را ببندید. حال سعی کنید متنی را با صفحهکلید در ویرایشگر متنی مدنظرتان وارد کنید تا ببینید آیا مشکل رفع شده است یا خیر.

۲. بهروزرسانی یا نصب مجدد درایورهای صفحهکلید
درایور سیستم شما به رایانه اعلام میکند که چگونه با سختافزارهای خارجی مثل صفحهکلید کار کند. اگر درایور صفحهکلید شما قدیمی باشد، رایانهتان برای برقراری ارتباط با این سختافزار با مشکل مواجه خواهد شد. بدینترتیب، میتوان گفت استفاده از درایورهای قدیمی یکی از دلایل ایجاد تأخیر در ورودی صفحهکلید سیستمهای ویندوزی است.
چند روش برای پیداکردن و جایگزینی درایورهای قدیمی صفحهکلید در ویندوز وجود دارد. رایجترین روش استفاده از بخش Device Manager است. برای بهروزرسانی درایور ازطریق این روش، کلیدهای ترکیبی Win + R را همزمان فشار دهید و سپس عبارت devmgmt.msc را تایپ کنید و روی کلید Enter فشار دهید. پس از بازشدن Device Manager، بهدنبال درایور صفحهکلید خود بگردید و روی آن راستکلیک کنید. در این مرحله، باید گزینهی Update Driver را انتخاب کنید.

اگر درایورهای بهروزرسانیشده را از وبسایت تولیدکنندهی صفحهکلید خود دانلود کردهاید، میتوانید به ویندوز اجازه دهید بهطور خودکار بهدنبال درایورها جستوجو کند. همچنین، میتوانید گزینهی Browse My computer for drivers را انتخاب کنید.
بااینحال، اگر مشکل تأخیر ورودی صفحهکلید شما بهدلیل استفاده از درایور قدیمی ایجاد شده باشد، باید درایور را حذف و آن را مجدد نصب کنید. برای این منظور، باید درایور فعلی صفحهکلید خود را از بخش Device Manager حذف نصب کنید.
روی درایور صفحهکلید راستکلیک و گزینهی Uninstall device را انتخاب کنید. درادامه با مشاهدهی اعلان، حذف نصب را تأیید کنید. حالا از بخش نوار منو بالای Device Manager باید روی Action کلیک و سپس Scan for hardware changes را انتخاب کنید.
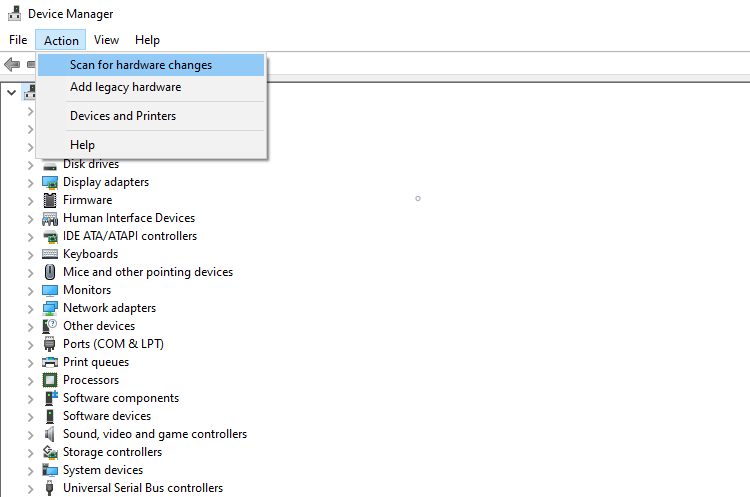
افزونبراین، میتوانید رایانهی خود را خاموش و آن را مجددا راهاندازی کنید تا درایور صفحهکلید مجددا بهطور خودکار نصب شود. پس از اتمام کار، بررسی کنید که آیا مشکل تأخیر ورودی صفحهکلید شما حل شده است یا خیر.
۳. ویژگیهای صفحهکلید خود را تغییر دهید
این احتمال وجود دارد که با تغییر برخی ویژگیهای صفحهکلید، مشکل نرخ تأخیر ورودی آن حل شود. بدینمنظور کلیدهای ترکیبی Win + R را فشار دهید و عبارت control keyboard را تایپ کنید و نهایتا کلید Enter را فشار دهید. اکنون پنجرهی خصوصیات صفحهکلید باز خواهد شد؛ جایی که میتوان گزینهی Repeat delay و Repeat rate را تغییر داد.
تأخیر تکرار (Repeat delay) به شما اجازه میدهد که نرخ تأخیر زمانی بین فشاردادن یک کلید و شروع خروجی مکرر را تنظیم کنید. نرخ تأخیر (Repeat rate) نیز به شما اجازه میدهد سرعت تکرار خروجی را تنظیم کنید.
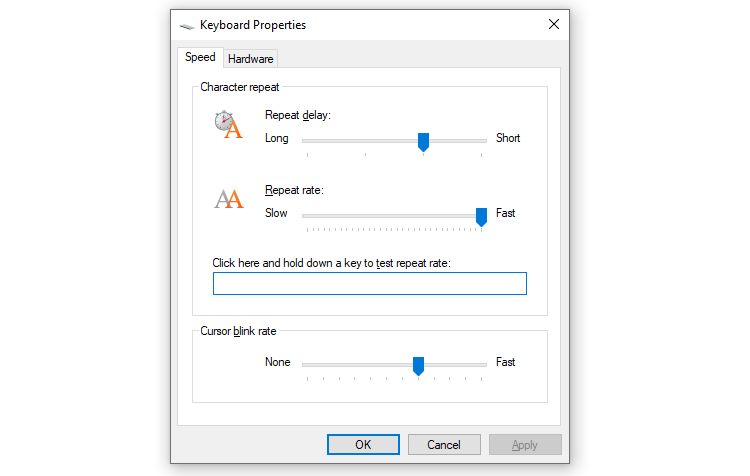
با کوتاهکردن تأخیر تکرار، نرخ تکرار افزایش خواهد یافت و درنتیجه، نرخ تأخیر نهایی در ورودی صفحهکلید از بین خواهد رفت. احتمال دارد برای رسیدن به تنظیم دلخواه، نیاز داشته باشید این گزینه را چند بار تغییر دهید تا تعادل مدنظرتان ایجاد شود. هنگامی که سطح متعادل این دو گزینه مطابق نیازتان تنظیم شد، روی Ok کلیک کنید و پنجرههای باز را ببندید.
۴. عیبیاب صفحهکلید را اجرا کنید
خوشبختانه ویندوز با مجموعهای از ابزارهای عیبیابی داخلی عرضه شده است. اگر هنگام کار با صفحهکلید با نرخ تأخیر ورودی صفحهکلید یا هر مشکل دیگری مواجه شدهاید، سیستم عیبیاب میتواند راهکاری جامع دراختیارتان قرار دهد.
برای استفاده از عیبیاب صفحهکلید، برنامهی تنظیمات ویندوز را باز کنید. حال به مسیر Update & Security > Troubleshoot مراجعه کنید. در این بخش، فهرستی از عیبیابیهای توصیهشده نشان داده خواهد شد. اگر گزینهی مدنظرتان در این فهرست وجود ندارد، میتوانید بهسادگی روی Additional troubleshooters کلیک کنید و سپس بهدنبال مشکلات مربوط به صفحهکلید بگردید. پس از پیداکردن مشکل مدنظر خود، روی آن کلیک و Run the troubleshooter را انتخاب کنید.
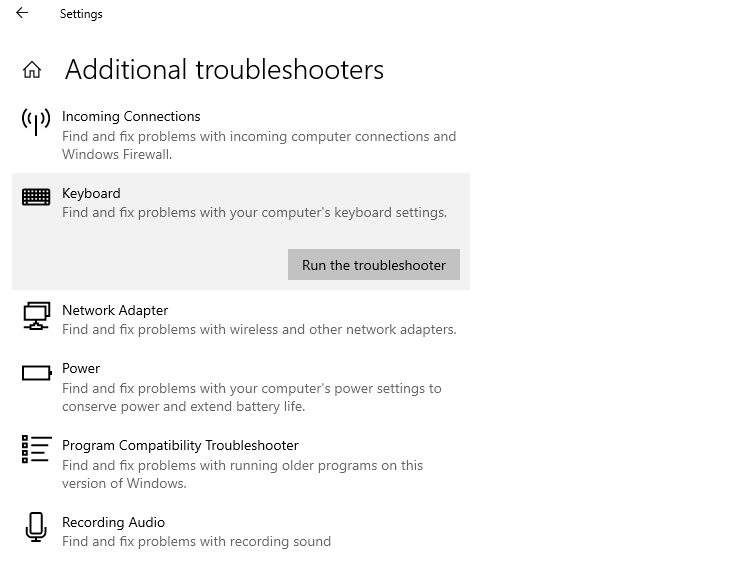
عیبیاب سیستمعامل ویندوز سعی میکند بهطور خودکار مشکلات احتمالی را پیدا کند. درادامه، میتوانید دستورالعملهای ارائهشده را دنبال کنید و پس از اتمام کار، ببینید آیا مشکل صفحهکلید شما رفع شده است یا خیر.
۵. از ابزار DISM خطفرمان ویندوز استفاده کنید
DISM ابزار خطفرمانی است که باید آن را در سطح مدیر سیستم اجرا کرد. از این ابزار میتوان بهمنظور تعمیر برخی مشکلات ویندوز بهره گرفت. هنگامی که مشکل نرخ تأخیر ورودی صفحهکلید ریشه در ویندوز داشته باشد، DISM میتواند به رفع این مشکل کمک کند.
برای استفاده از ابزار اشارهشده باید خطفرمان ویندوز یا PowerShell را بهعنوان مدیر سیستم اجرا و سپس دستورها زیر را بهترتیب اجرا کنید:
DISM /Online /Cleanup-Image /ScanHealth
DISM /Online /Cleanup-Image /CheckHealth
DISM /Online /Cleanup-Image /RestoreHealth
حال اجازه دهید فرایند بهپایان برسد و سپس بررسی کنید که آیا این ترفند به حل مشکل نرخ تأخیر ورودی صفحهکلید شما کمک کرده است یا خیر.
۶. رفع مشکل نرخ تأخیر ورودی در صفحهکلیدهای بیسیم
روشهای یادشده در این مطلب بهطورکلی برای انواع صفحهکلیدها صدق میکند. بااینحال، برخی از مشکلات مربوط به صفحهکلیدهای بیسیم است. اگر از صفحهکلید بیسیم استفاده میکنید، راهکارهای زیر نیز میتواند به حل مشکل نرخ تأخیر ورودی کمک کند.
تعویض باتری
مشکل را با بررسی احتمال تمامشدن باتری صفحهکلید بیسیم آغاز کنید. برای انجام این کار، باتری را تعویض یا صفحهکلید خود را کاملا شارژ کنید. اگر با این اقدام مشکلتان رفع نشد، میتوانید از راهکارهای بعدی استفاده کنید.
بررسی اتصال
سعی کنید صفحهکلید بیسیم خود را مجددا با گیرندهی USB آن همگامسازی کنید. اگر این روش نیز مشکل را حل نکرد، گیرندهی USB را در درگاهی دیگر تست کنید. علاوهبراین، میتوانید صفحهکلید را در فاصلهی نزدیکتری از گیرنده قرار دهید تا احتمال پیداکردن آن بهوسیلهی گیرندهی USB افزایش یابد.
حذف تداخل از دستگاههای بیسیم
اگر علاوهبر صفحهکلید بیسیم در نزدیکی رایانهی خود از دستگاههای بیسیم دیگری مثل روتر یا گوشیهای همراه استفاده میکنید، سعی کنید با دورکردن این دستگاهها، تداخل احتمالی بین صفحهکلید و گیرندهی آن را از بین ببرید؛ زیرا در برخی مواقع، این اقدام میتواند مشکل نرخ تأخیر ورودی صفحهکلید را حل کند.
۷. خرید صفحهکلید جدید
مقالههای مرتبط:
اگر هیچکدام از روشهای یادشده مشکلتان را حل نکرد، احتمال دارد صفحهکلید شما دچار آسیب سختافزاری شده باشد. بنابراین، قبل از شروع جستوجوی آنلاین برای خرید بهترین صفحهکلیدها، سعی کنید از صفحهکلید دیگر استفاده کنید تا مطمئن شوید که مشکل واقعا از صفحهکلیدتان است. پس از حل مشکل نرخ تأخیر ورودی در صفحهکلید، میتوانید مثل گذشته کارهای خود را با سرعت انجام دهید.
امیدواریم این راهکارها بتواند مشکل مذکور را روی سیستم ویندوزی شما رفع کند. اگر روش دیگری برای حل مشکل نرخ تأخیر ورودی صفحهکلید در محیط ویندوز میشناسید، آن را در بخش نظرات با ما و سایر کاربران زومیت بهاشتراک بگذارید.
چگونه به جدولهای ورد فرمول اضافه کنیم؟ فریمهای کلیدی (KeyFrame) در ویرایش ویدئو چیست؟ روش ایجاد میانبر برای یک فایل یا فلدر در مک ترفندهایی برای افزایش طول عمر باتری در ویندوز 11 چگونه حافظه رم رایانه را خالی کنیم و میزان رم مصرفی ویندوز را کاهش دهیم؟ منبع makeuseof
متن خبر


